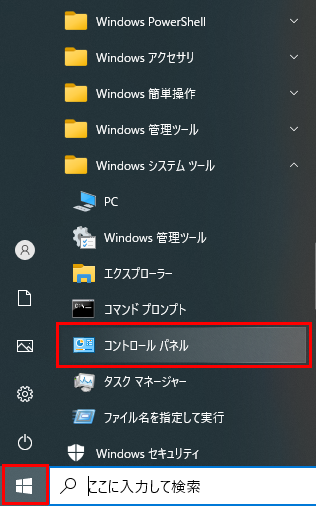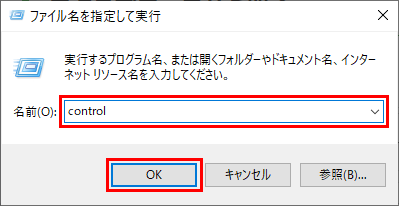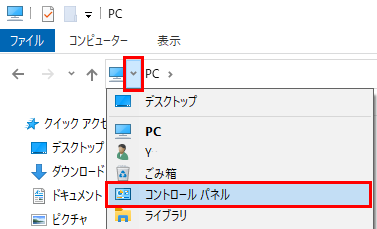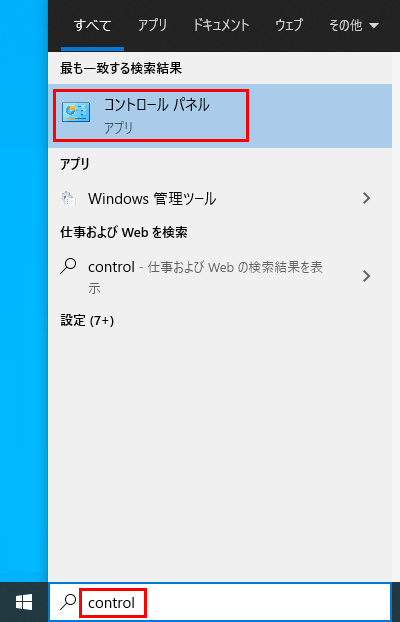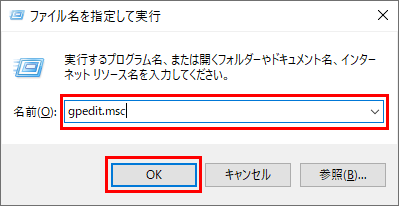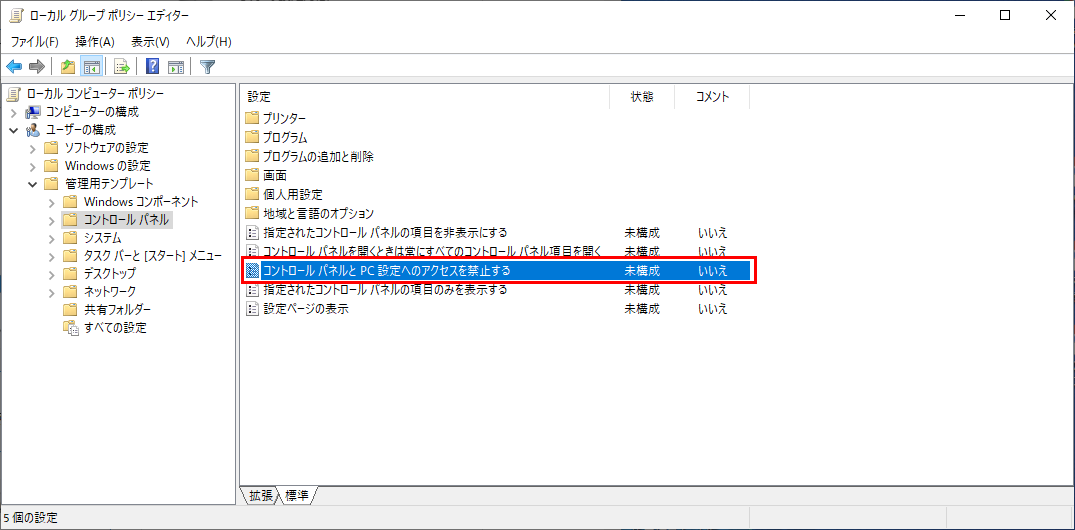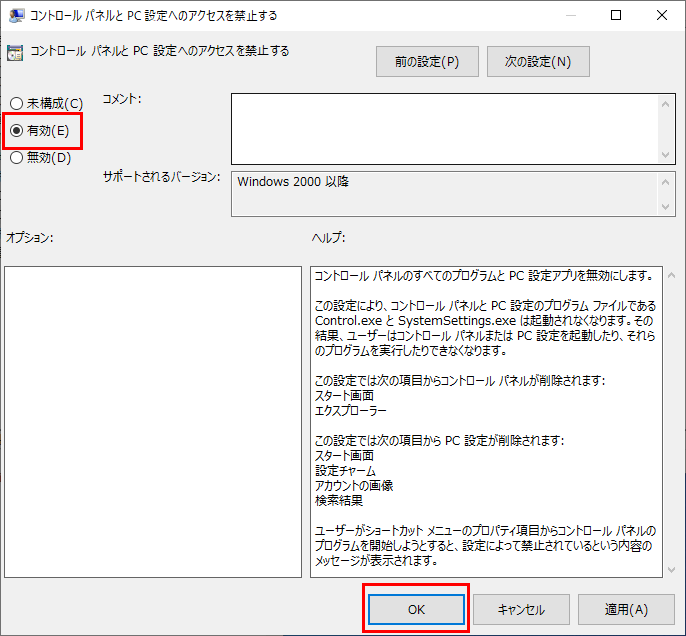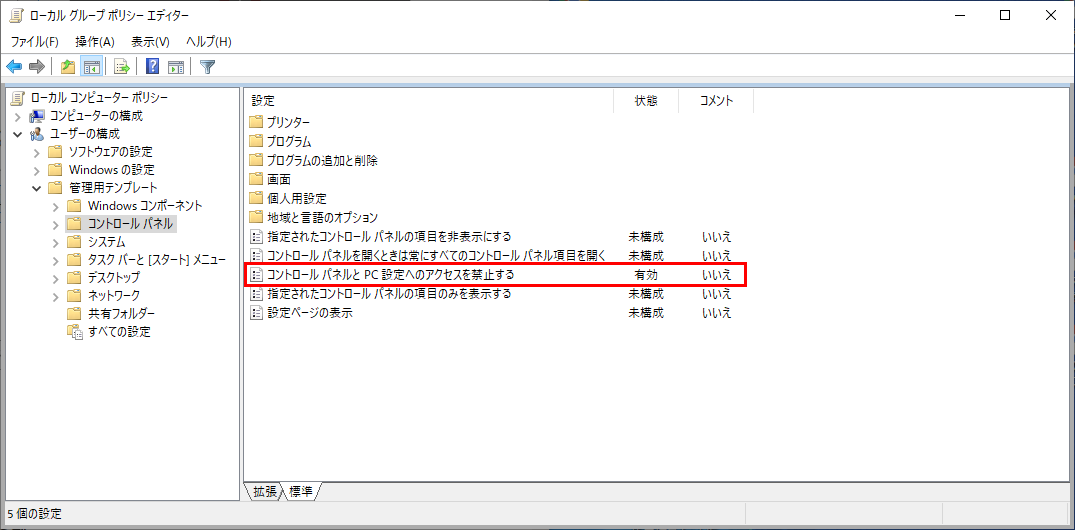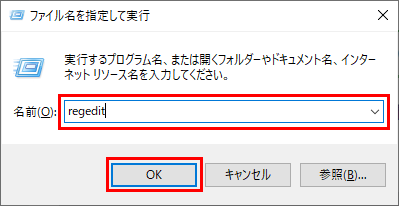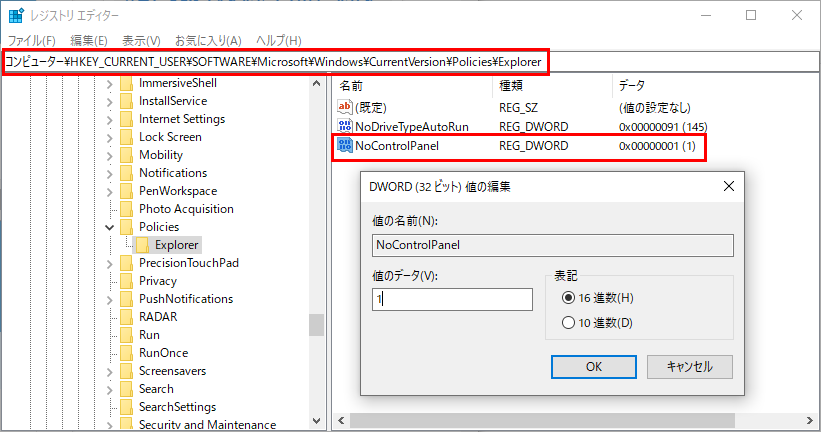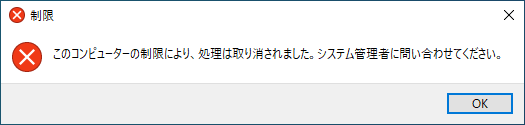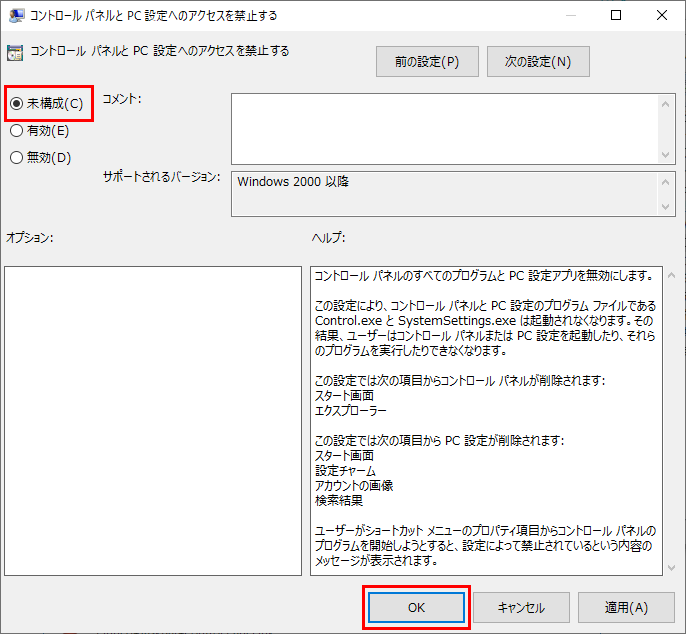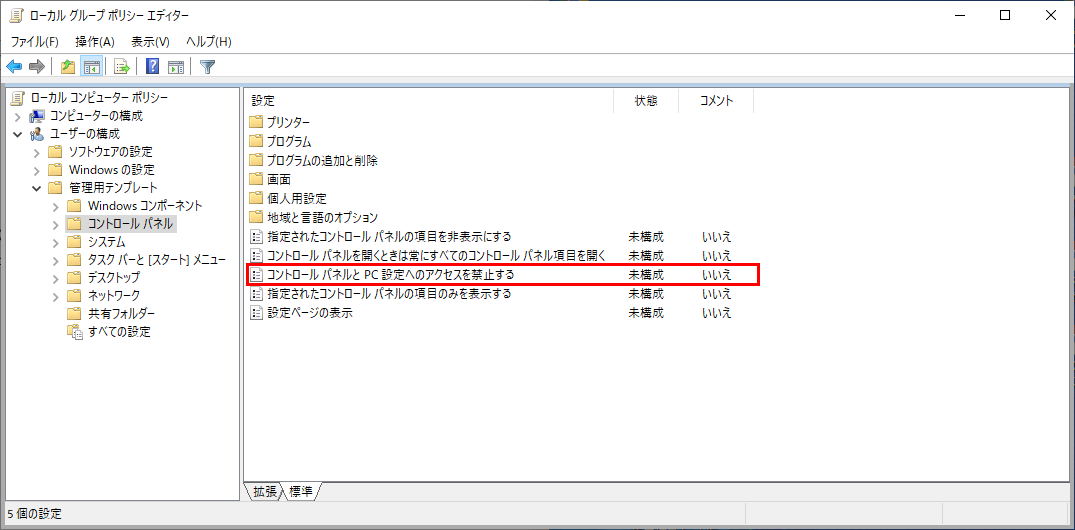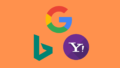職場などでシステム管理者をしていて、社員にコントロールパネルで設定を変えてほしくないと思った事はありませんか?
いつの間にか、社内のパソコンの設定が変わってて、トラブルや障害に結びつく事もあります。
そんな問題を防ぐために、Windows10でコントロールパネルを非表示にする方法を説明します。
コントロールパネルの特定の機能(項目)のみ非表示にする方法もありますが、ここではコントロールパネルを開けなくてしまう方法を紹介します。
コントロールパネルを開く
コントロールパネルを開く方法は複数あります。代表的な方法をいくつか紹介します。
自分が開きやすい方法で問題ありません。
スタートメニューから開く
スタートボタン – Windowsシステムツール – コントロールパネルをクリックし起動します。
ファイル名を指定して実行
Windowsキー+Rを押し、ファイル名を指定して実行ウィンドウを開きます。
controlと入力し「OK」をクリックします。
エクスプローラから開く
WindowsエクスプローラのPCフォルダを選択した状態で、アドレスバー「▽」をクリックして「コントロールパネル」をクリックします。
Windows検索ボックスから開く
Windows検索ボックスに「control」と入力し、検索結果に表示された「コントロールパネル」をクリックして起動します。
コントロールパネルを非表示にする
コントロールパネルを非表示にするには2種類の方法があります。
- グループポリシー
- レジストリの値を変更
グループポリシーでコントロールパネルを非表示にする
(1)グループポリシーを開く
Windows+Rキーを押し、ファイル名を指定して実行を開き、gpedit.mscと入力し「OK」をクリックします。
(2)コントロールパネルとPC設定へのアクセスを禁止する
ローカルグループポリシーエディターを開いたら、ウィンドウ左側のツリーで、以下の設定まで移動します。
「有効」を選択し、「OK」をクリックします。
「コントロールパネルとPC設定へのアクセスを禁止する」の状態が「有効」になりました。
これで設定は完了です。
レジストリの値を変更してコントロールパネルを非表示にする
(1)レジストリエディタを開く
Windows+Rキーを押し、ファイル名を指定して実行を開き、regeditと入力し「OK」をクリックします。
(2)レジストリの値を変更する
パソコンを再起動する
結果を確認する
コントロールパネルを起動しようとすると「このコンピュータの制限により、処理は取り消されました。システム管理者に問い合わせてください。」とエラーメッセージが表示され、起動できなくなりました。
コントロールパネルを表示する状態に戻す
コントロールパネルを表示する状態に戻す場合は、「未構成」をクリックし、「OK」をクリックします。
「コントロールパネルとPC設定へのアクセスを禁止する」の状態が「未構成」になり、コントロールパネルが開けるようになります。
まとめ
コントロールパネルを非表示にする方法を紹介しました。
ローカルグループポリシーエディターを開き、「コントロールパネルとPC設定へのアクセスを禁止する」の設定を「有効」にする事で、簡単にコントロールパネルを非表示にする事が出来ます。