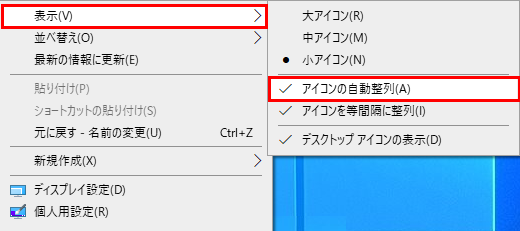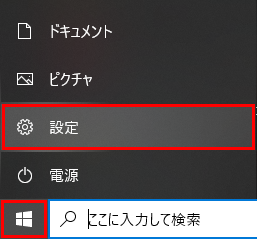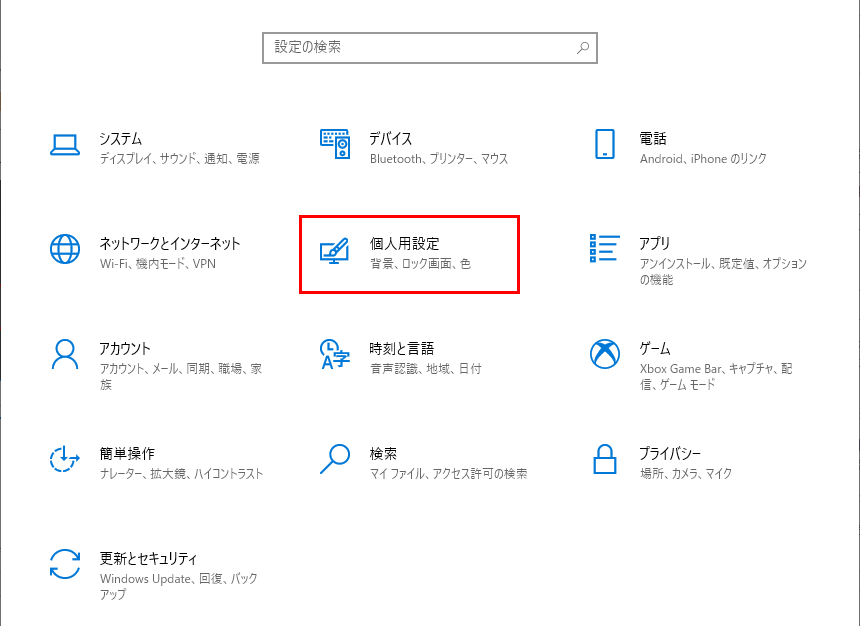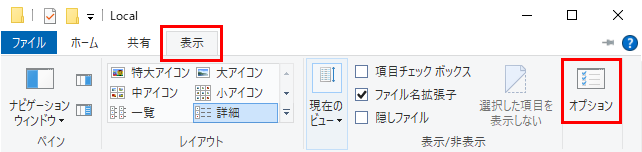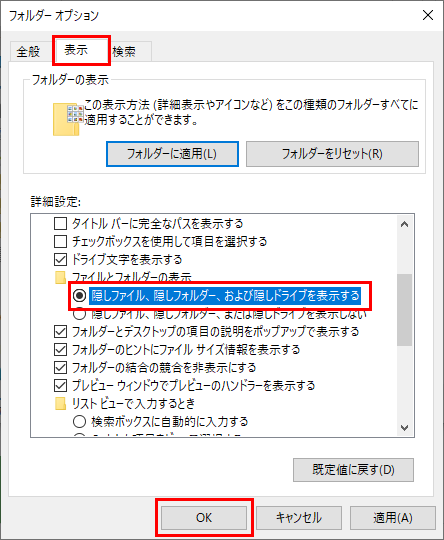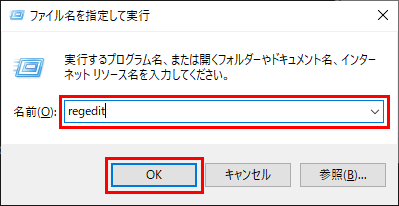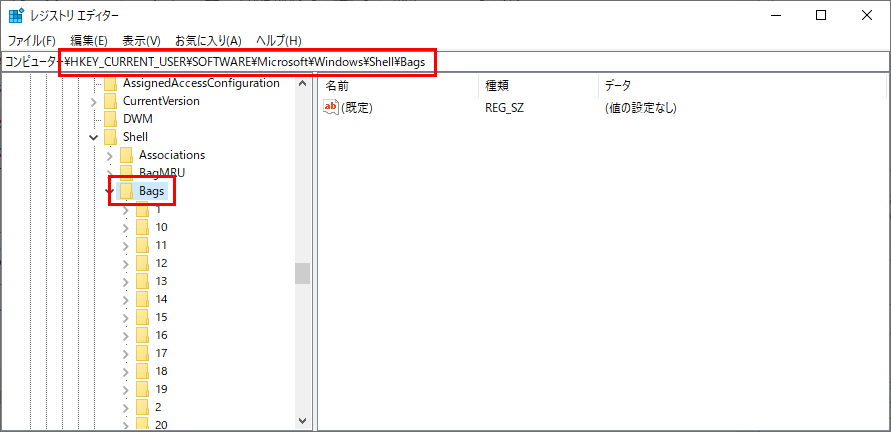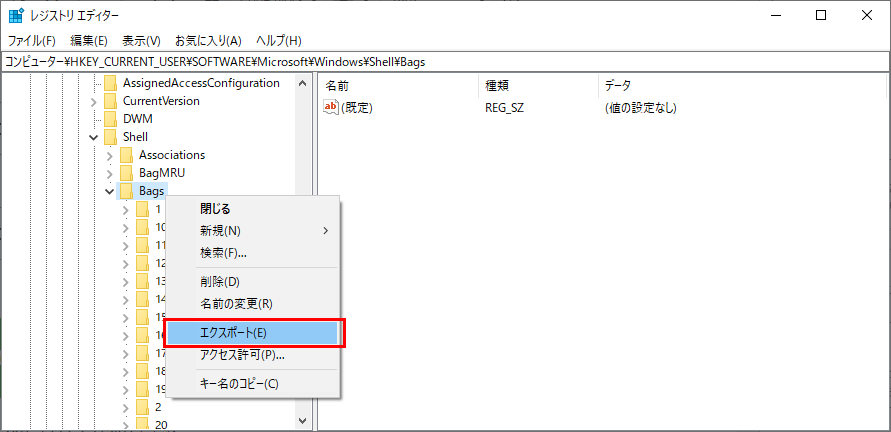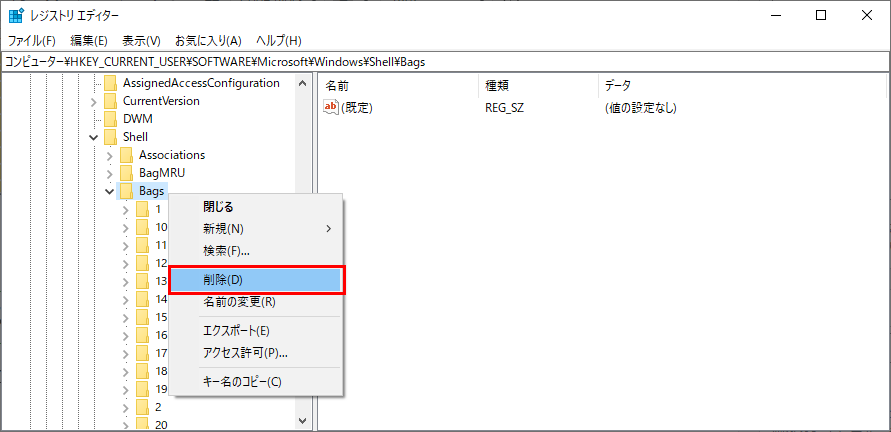デスクトップ上のアイコンが勝手に移動して困っていませんか?
使いやすくアイコンを配置にしたのに、パソコン再起動後に配置が変わって、とても不便です。
このページでは、デスクトップ上のアイコンの配置が勝手に変わってしまう問題を解決する方法を5個紹介します。
1.アイコンの自動整列を無効にする
「アイコンの自動整列」が有効になっていると、アイコンが勝手に整列されてしまいます。
この機能が有効になっていると、好きな場所にアイコンを配置する事が出来ません。
デスクトップ上で右クリックし、「表示」-「アイコンの自動整列」のチェックを外します。
※チェックがついていない場合は、操作をする必要がありません。
2.テーマによるデスクトップアイコンの変更を許可しない
テーマが原因でアイコンの配置が勝手に変わっている可能性があります。
(1)デスクトップアイコンの設定を開く
左側の「テーマ」をクリックし、右側の「デスクトップアイコンの設定」をクリックします。
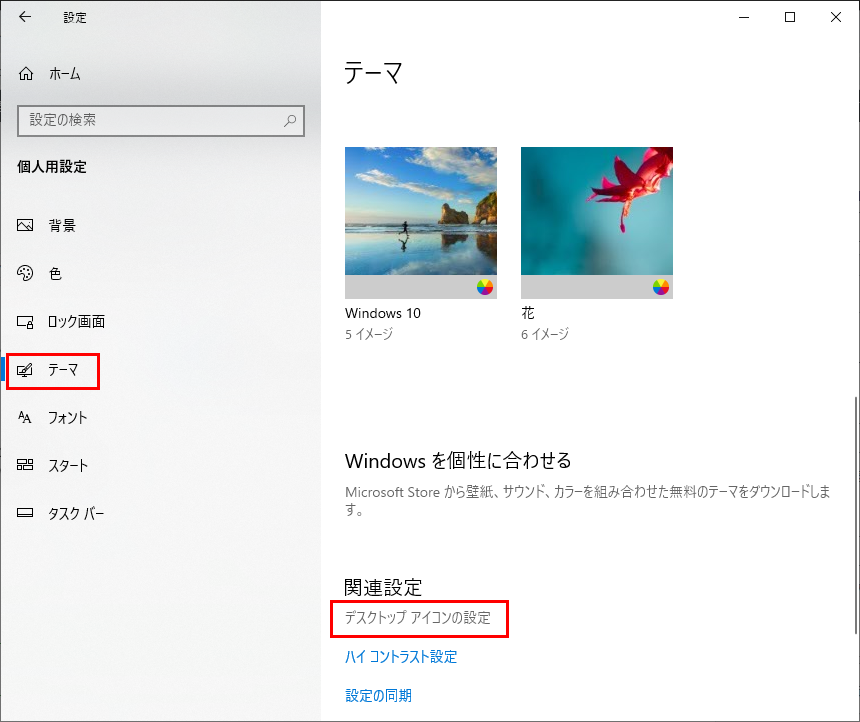
(2)「テーマによるデスクトップアイコンの変更を許可する」のチェックを外す
デスクトップアイコンの設定ダイアログが開きます。
「テーマによるデスクトップアイコンの変更を許可する」のチェックを外して、「OK」をクリックします。
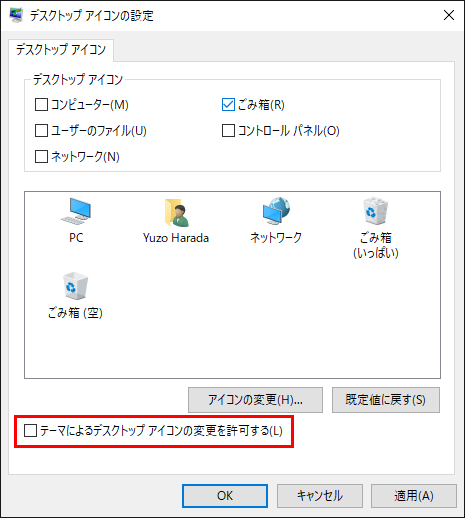
テーマによってデスクトップアイコンに影響が出なくなります。
パソコンを再起動し、アイコンの配置が変わらないことを確認してください。
3.アイコンキャッシュを削除する
アイコンキャッシュ(Iconcache.dbファイル)が破損して、デスクトップ上のアイコン配置が勝手に変わる可能性があります。
アイコンキャッシュを削除し、再構成します。
(1)アイコンキャッシュの場所を開く
Windowsキー+Rを押し、「ファイル名を指定して実行」ウィンドウを開きます。
「%userprofile%\AppData\Local\」と入力し「OK」をクリックします。
![]()
エクスプローラが開きます。「表示」-「オプション」をクリックし、「フォルダーオプション」ダイアログを開きます。
「フォルダーオプション」ダイアログが開きます。
「表示」タブをクリックし、詳細設定の「隠しファイル、隠しフォルダー、および隠しドライブを表示する」を選択し、「OK」をクリックします。
(2)アイコンキャッシュを削除する
「IconCache.db」ファイルが表示されます。
※隠しファイルなので、オプションで隠しファイルを表示する設定になっていないと表示されません。
「IconCache.db」ファイルを削除します。
パソコンを再起動し、アイコンの配置が変わらないことを確認してください。
隠しフォルダを表示するに設定を変えた場合は、戻すのを忘れずに。
4.レジストリを編集する
アイコンキャッシュ(IconCache.db)を削除しても、アイコンが勝手に移動してしまう場合は、レジストリを編集します。
(1)レジストリエディタを開く
Windowsキー+Rを押し、「ファイル名を指定して実行」ウィンドウを開きます。
(2)レジストリのバックアップを取る
レジストリエディタが起動したら、以下の場所を開きます。
(3)レジストリを削除する
「Bags」の上で右クリックし、「削除」をクリックします。
「このキーとサブキーをすべて完全に削除しますか?」と、確認ダイアログが表示されるので「はい」をクリックします。
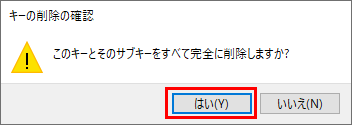
パソコンを再起動し、アイコンの配置が変わらないことを確認してください。
5.desktop.iniを削除する
アイコン表示設定が保存されている「desktop.ini」が破損している可能性があります。
「desktop.ini」を削除し、再構築します。
(1)desktop.iniを表示させる
エクスプローラが開きます。「表示」-「オプション」をクリックし、「フォルダーオプション」ダイアログを開きます。
「表示」タブをクリックし、詳細設定の「隠しファイル、隠しフォルダー、および隠しドライブを表示する」を選択します。
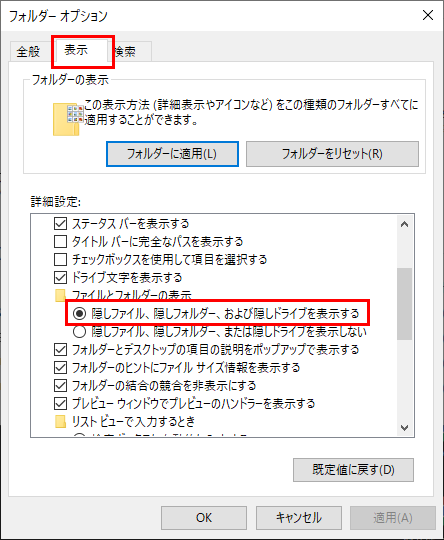
詳細設定を下の方にスクロールし、「保護されたオペレーティングシステムファイルを表示しない(推奨)」のチェックを外し、「OK」をクリックします。
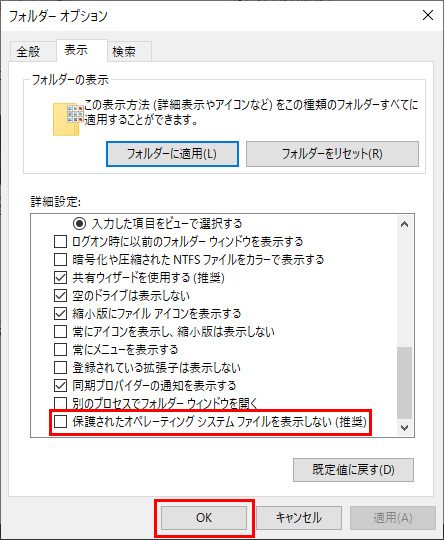
(2)desktop.iniを削除する
デスクトップ上に、「desktop.ini」のファイルが表示されるので、削除します。
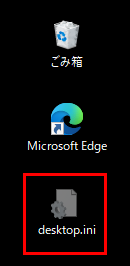
以下の設定を戻し、パソコンを再起動し、アイコンの配置が変わらないことを確認してください。
- 隠しファイル、隠しフォルダー、および隠しドライブを表示する
- 保護されたオペレーティングシステムファイルを表示しない(推奨)
6.その他の方法
紹介した5個の方法以外にも、対処方法があります。
- アイコン表示サイズを変更する
- ディスプレイの接続端子を変更する
- グラフィックドライバをアップデートする
- グラフィックドライバを再インストールする
- アイコンの数を減らす
まとめ
このページでは、デスクトップのアイコンの配置が勝手に変わってしまう問題を解決する方法を紹介しました。
- アイコンの自動配列を無効にする。
- アイコンキャッシュを削除する。
- レジストリを編集する。
- テーマによるデスクトップアイコンの変更を許可しない。
- desktop.iniを削除する。