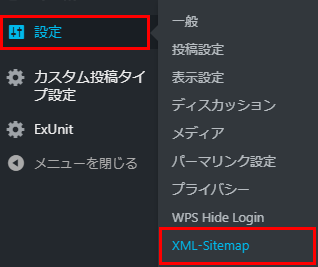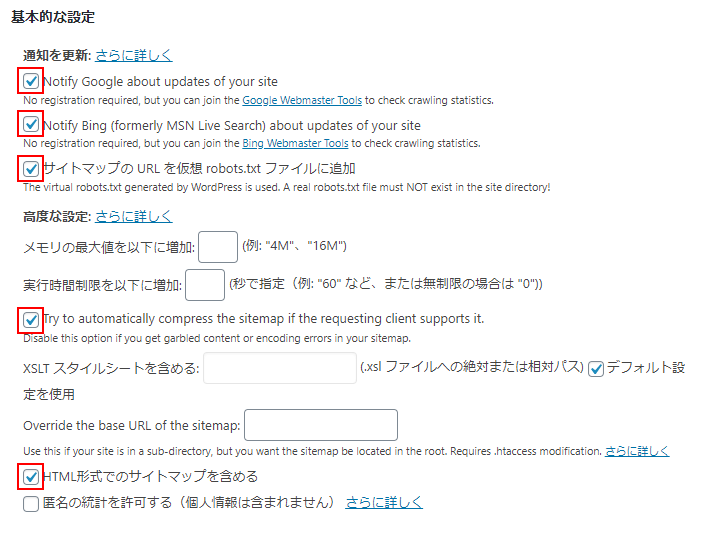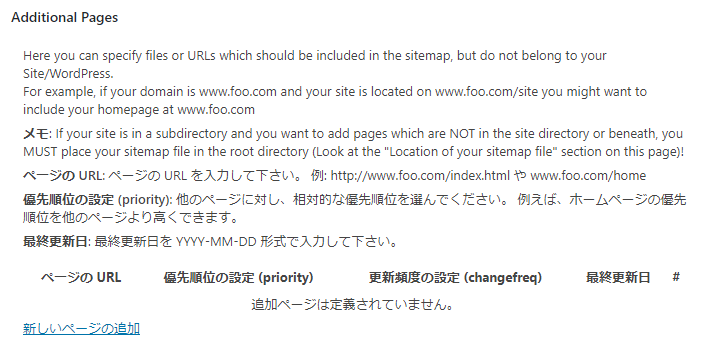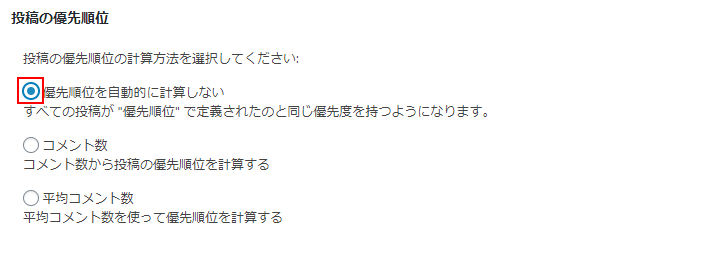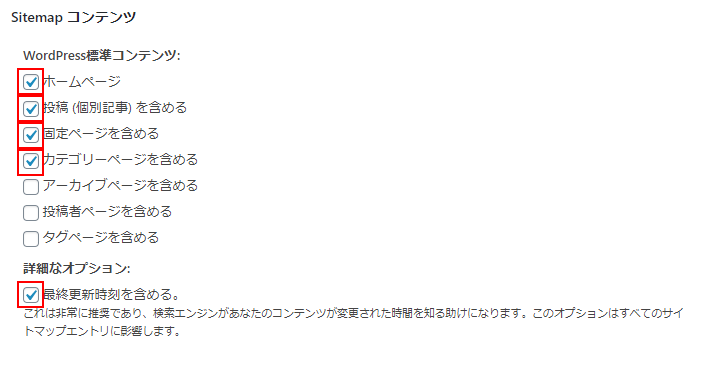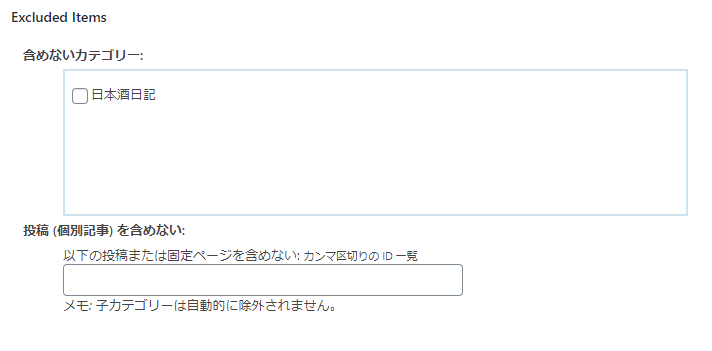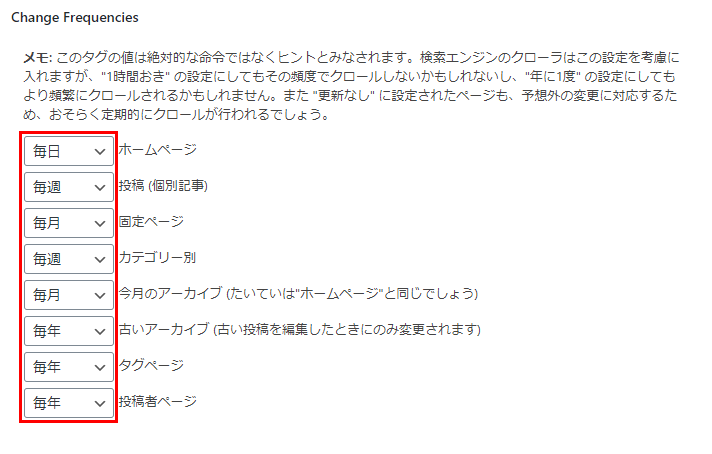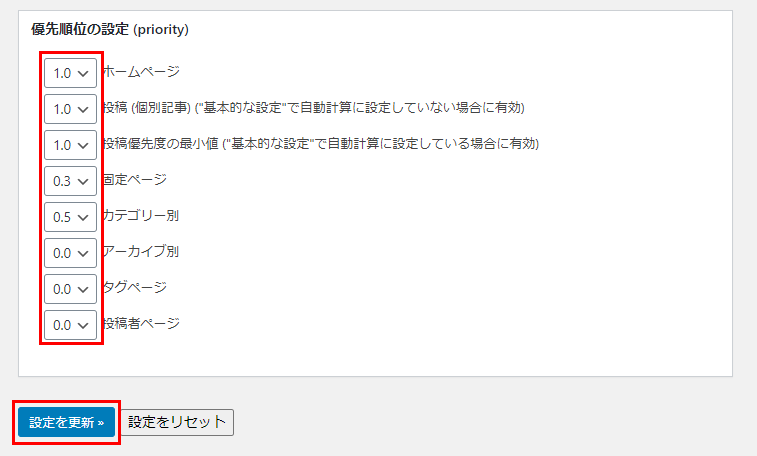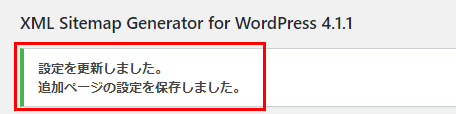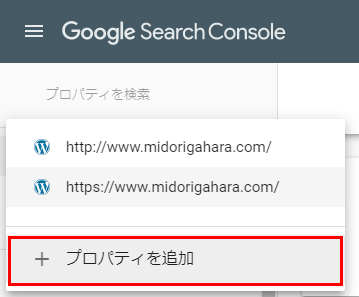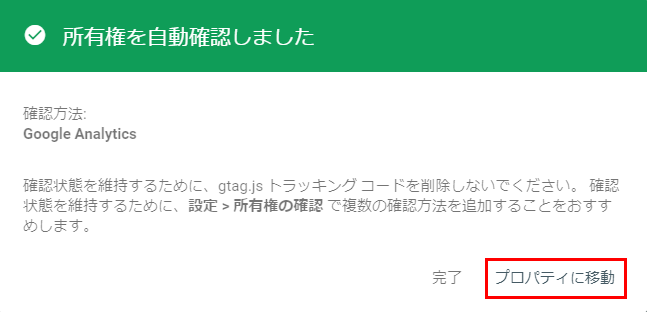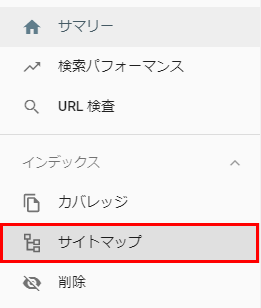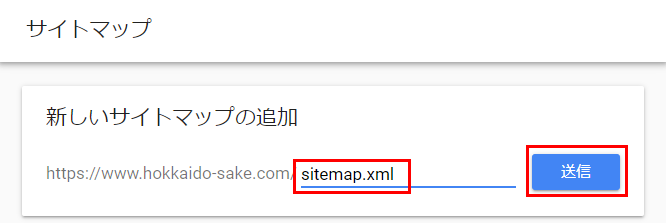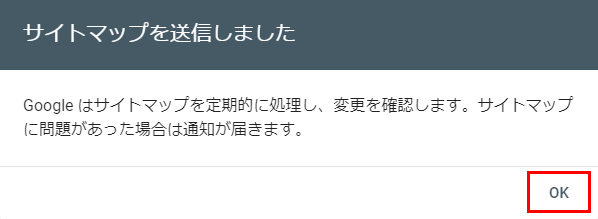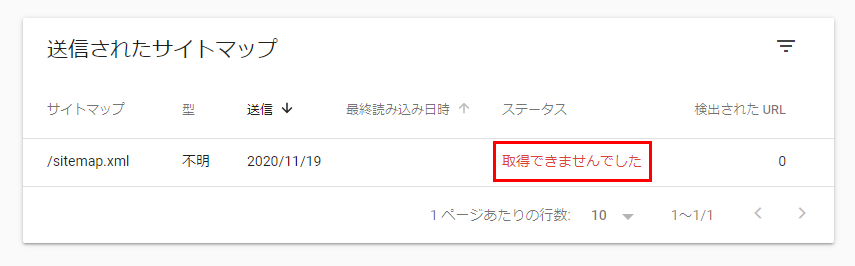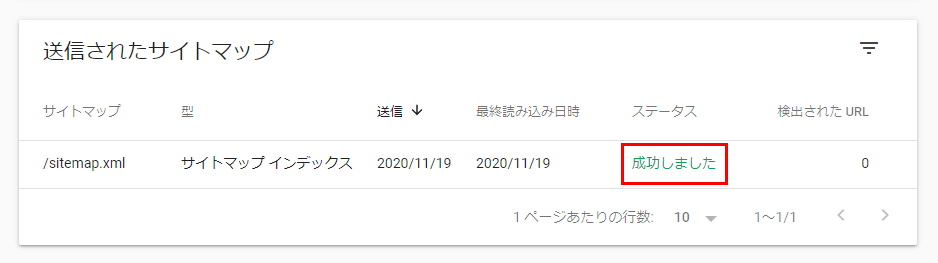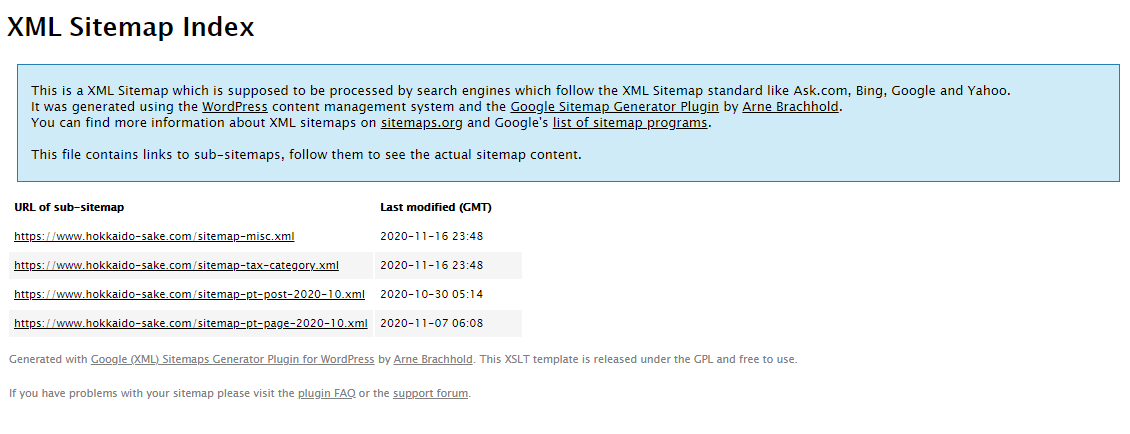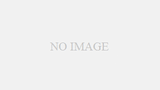このページではXMLサイトマップの作り方を紹介します。
WordPressでサイトを作っても検索されなければ見てくれる人がいません。
XMLサイトマップを設置し、Googleにそのことを伝えて、Googleの検索結果に表示されるようにしましょう。
サイトマップの本当の意味は、サイトのどこに何が書いてあるかを示すものです。
サイトマップは、HTMLで作るサイトマップもありますが、このページでは、Google検索エンジンに登録出来るXMLサイトマップを紹介します。
WordPressにはサイトマップの機能がないのでプラグイン「Google XML Sitemaps」を追加しサイトマップを自動で作成します。
サイトマップとは?
サイトマップとは、サイト内にどのようなページがあるのかまとめたものです。
サイトマップは2種類あります。
- XMLサイトマップ・・・検索エンジンにサイトの存在を認知してもらう。
- HTMLサイトマップ・・・ユーザが見たいページがどこにあるかわかってもらう。
良いサイトマップとは、検索エンジンやユーザにとってわかりやすい事です。
サイトマップを作成するには、手動で作成する方法と自動で作成する方法があります。
自動で作成される、プラグインを使用した方法をお勧めします。
XMLサイトマップ Google XML Sitemaps
HTMLサイトマップ PS Auto Sitemap
1. プラグイン「Google XML Sitemaps」の追加方法
(1)「Google XML Sitemaps」のインストール
「プラグイン」-「新規追加」をクリックします。
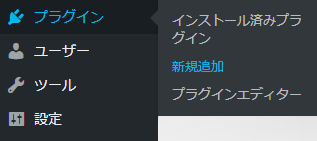
検索キーワードに「Google XML Sitemaps」と入力します。

「Google XML Sitemaps」プラグインが表示されるので「今すぐインストール」をクリックします。
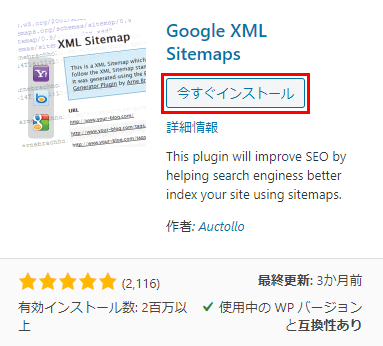
(2)「Google XML Sitemaps」プラグインの有効化
「有効化」をクリックし、プラグインを「有効化」します。
有効化が完了したら「プラグインを有効化しました。」とメッセージが表示されます。
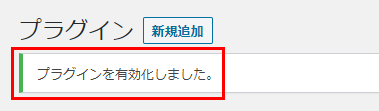
2. プラグイン「Google XML Sitemaps」の設定
(1)設定ぺージを開きます。
(2)設定項目を確認し、設定保存します。
基本的な設定を紹介します。後からでも変更できるので、慣れてきたら自分なりに設定してみましょう。
「Additional Pages」の設定は必要ありません。
「投稿の優先順位」は「優先順位を自動的に計算しない」にチェックを入れます。
「Sitemapコンテンツ」は何のページをXMLサイトマップに入れるかを指定します。以下の画像のようにチェックを入れます。
「Exclued Items」は、XMLサイトマップに含めたくないカテゴリーや投稿を設定します。ここでは何も選択しません。
「Chage Frequencies」は、各ページの更新頻度を指定します。大体の目安で良いです。以下の画像のように設定します。
「優先順位の設定(priority)」はサイト内の優先順位です。下記の画像のように設定し、「変更を更新」をクリックします。
「設定を更新しました。」と表示されました。これで設定は完了です。
3. Google Search ConsoleにサイトマップXMLの登録
Google Search Consoleを開き、以下の手順で登録します。
https://search.google.com/search-console
(1)プロパティを作成します。
自分のサイトをGoogle Search Consoleに登録します。サイトURLを登録する事をプロパティを作成すると言います。
「+プロパティを追加」をクリックします。
登録するサイトのURLを入力し「続行」をクリックします。
ここでは例としてhttps://www.hokkaido-sake.com/を登録しました。
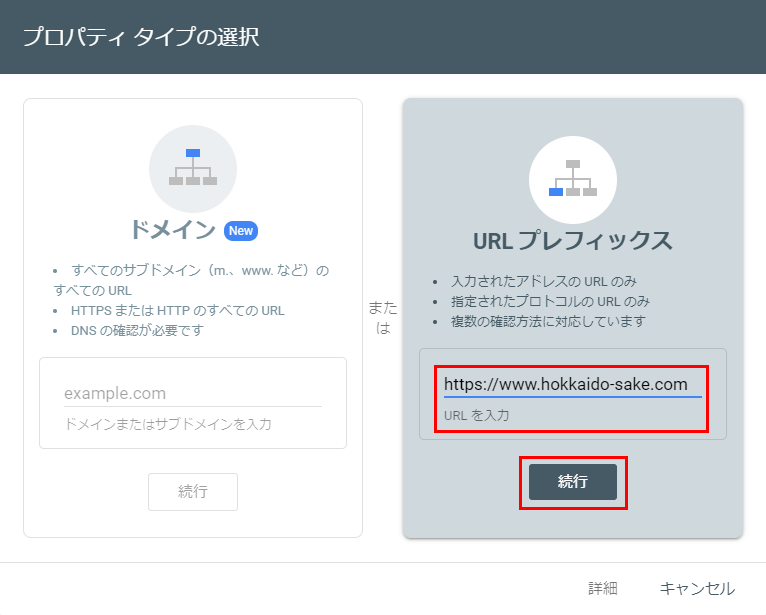
サイトURLの所有権確認
「所有権を自動確認しました」と表示されました。登録したサイトがすでにGoogle Analyticsに登録されているため、自動で確認できました。「プロパティに移動」をクリックします。
(2)サイトマップXMLを登録します。
「サイトマップ」をクリックします。
「sitemap.xml」と入力し、「送信」をクリックします。
「サイトマップを送信しました」と表示されます。「OK」をクリックします。
ステータスに「取得できませんでした」と表示されます。ステータスが変わるまでしばらく待ちます。
しばらくたって、ステータスを確認すると「成功しました」と表示されます。
これでGoogle検索エンジンにサイトの存在を確認してもらえるようになりました。
すぐにはクローラは巡回してきませんが、自分のサイトがGoogle検索エンジンに登録されたか確認してみましょう。
確認方法はこちらです。
ホームページがGoogleに登録されているか確認する方法
まとめ
サイトマップの作成は、「Google XML Sitemaps」プラグインを使用すれば、サイトを更新したときに自動でサイトマップXMLが作成されます。