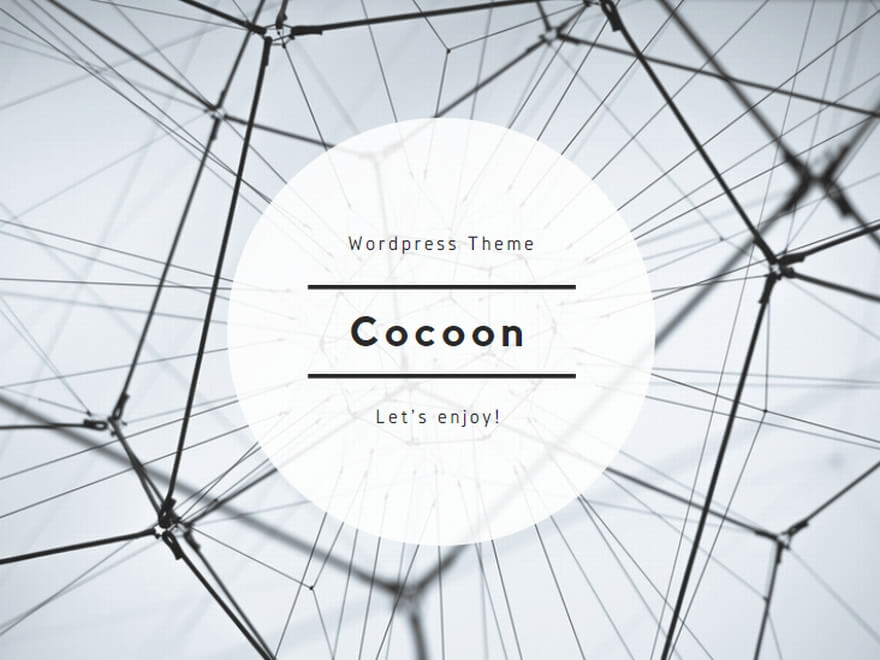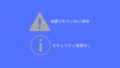SSL化とは?
WordPressをインストールしただけでは、http://www.hokkaido-sake.com/のように
「http」でアクセスする設定になっています。
ブラウザのURLが表示する左側に「保護されていない通信」や「セキュリティ保護なし」と表示されています。
httpでアクセスしていると、通信が暗号化されていないということです。暗号化されていないと、第三者がのぞき見をしたり、勝手に変更されてしまう可能性があります。
暗号化され第三者にのぞき見されないように通信を暗号化することをhttps化またはSSL化するといいます。
このページでは、WordPressのサイトをhttps化する方法について解説します。
https化する理由
httpsする理由について説明します。
https化する事で、端末とサーバー間が暗号化されるため、安全に通信をする事が出来ます。
また、暗号化されるため、サイトを見に来るユーザにとっても安心、信頼度があがります。
https化する方法
ここでは、ロリポップでWordPressをhttps化する方法を例にとって説明します。
- ロリポップのSSL設定
- WordPressのSSL設定
- .htaccessの設定
1. ロリポップのSSL設定
- ロリポップにログインし、「セキュリティ」-「独自SSL証明書導入」をクリックします。
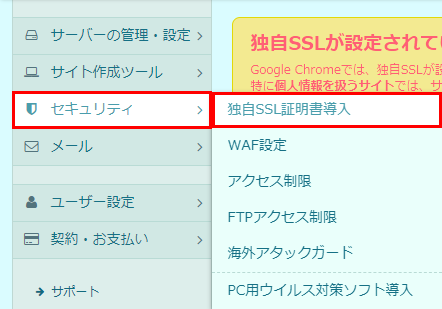
- wwwがついていないドメイン(hokkaido-sake.com)と、wwwがついているドメイン(www.hokkaido-sake.com)にチェックをいれ、「独自SSL(無料)を競ってする」をクリックします。
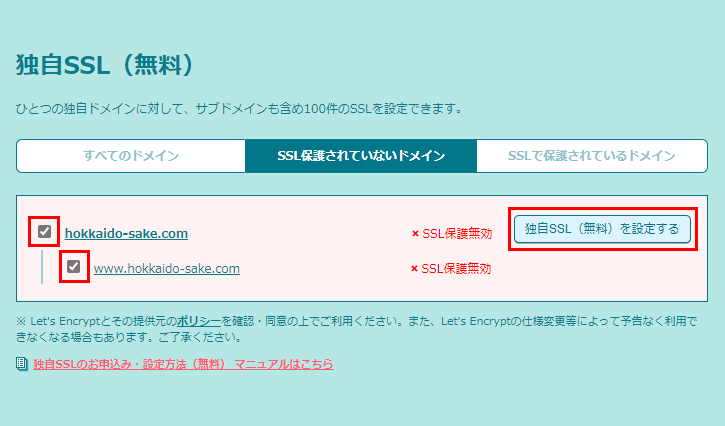
- 「SSL設定作業中」と表示されます。約5分ほど作業に時間がかかります。
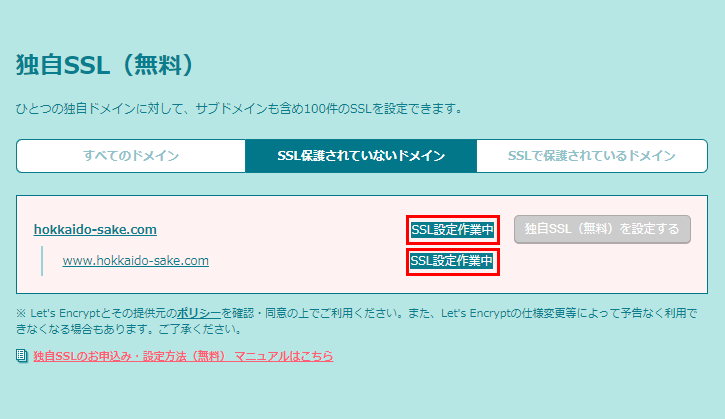
- 「SSL保護有効」と表示されました。ロリポップのSSL設定作業は終了です。
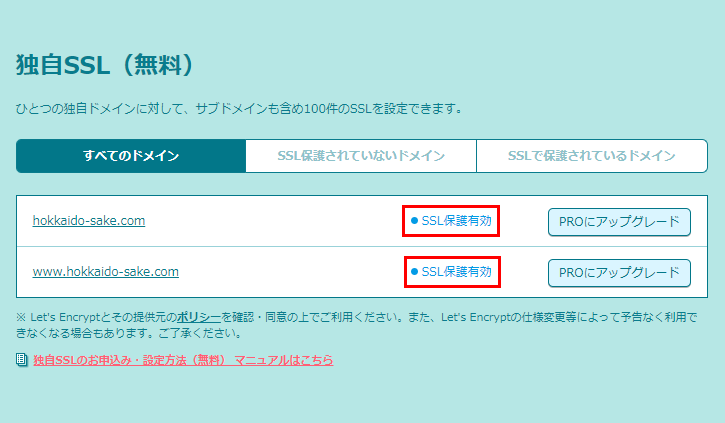
2. WordPressのSSL設定
-
- WordPressの管理画面にログインし、「設定」-「一般」をクリックします。
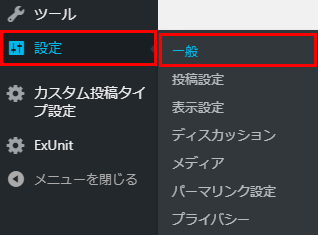
- WordPressアドレス(URL)とサイトアドレス(URL)のhttpをhttpsに変更し、ページ下方の「変更を保存」をクリックします。
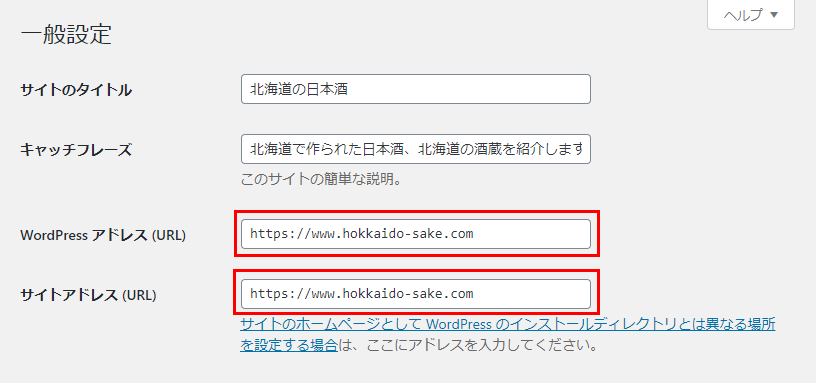
- 一度強制ログアウトされ、ログイン画面が表示されます。ブラウザのURLが「https」に変更され、WordPressの設定は完了です。
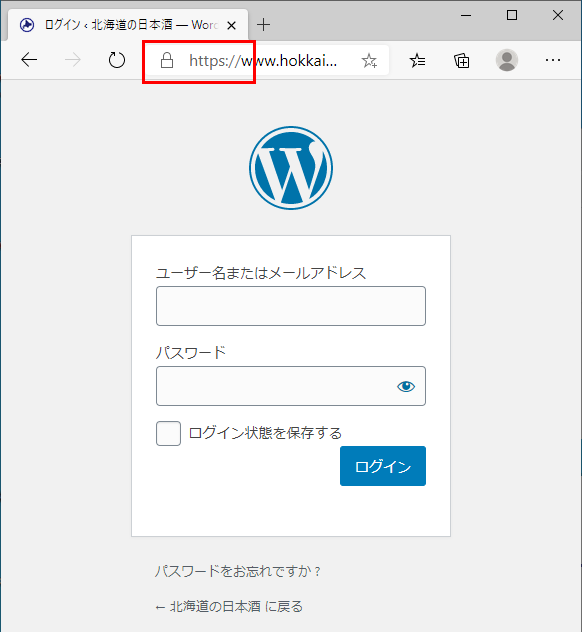
- WordPressの管理画面にログインし、「設定」-「一般」をクリックします。
3. .htaccessの設定
最後の設定です。
httpとhttpsの両方でアクセスできる状態なので、httpにアクセスした場合、強制的にhttpsでアクセスするように設定します。
サーバ上にある「.htaccess」をいうファイルを編集します。
ロリポップの「ロリポップ!FTP」を使用します。
-
- 「サーバーの管理・設定」-「ロリポップ!FTP」をクリックします。
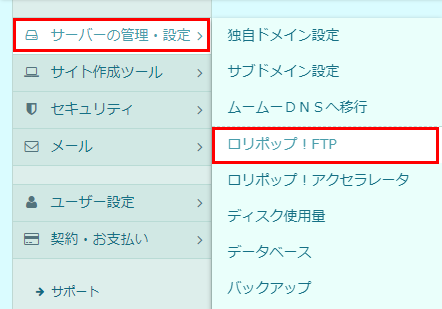
- 「.htaccess」をクリックします。
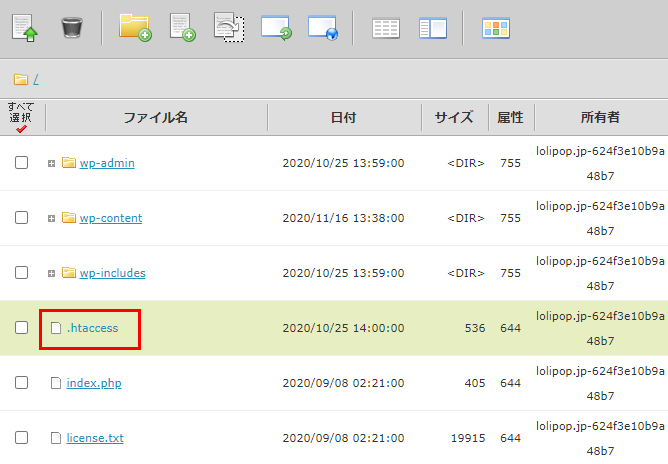
- エディタが開き、「.htaccess」が編集できるようになります。先頭行に以下のコード(5行)を貼り付け、「保存する」をクリックします。
<ifmodule mod_rewrite.c> RewriteEngine On RewriteCond %{HTTPS} off RewriteRule ^(.*)$ https://%{HTTP_HOST}%{REQUEST_URI} [R=301,L] </ifmodule>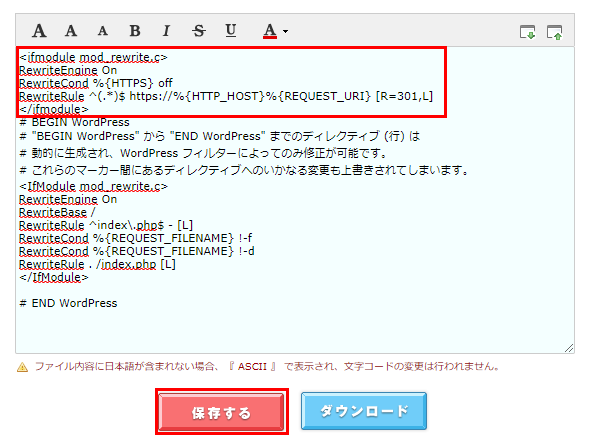
- 「変更して宜しいですか?」と確認メッセージが表示されます。「OK」をクリックしhttps化の設定は完了です。
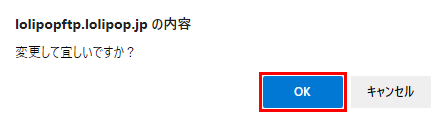
- 「サーバーの管理・設定」-「ロリポップ!FTP」をクリックします。